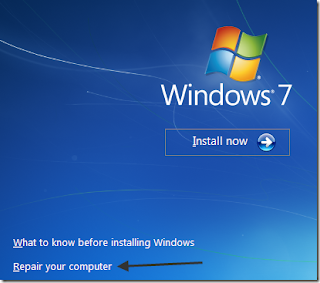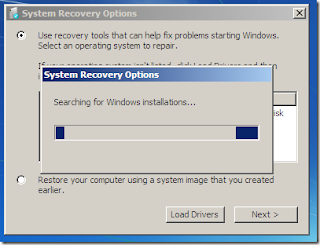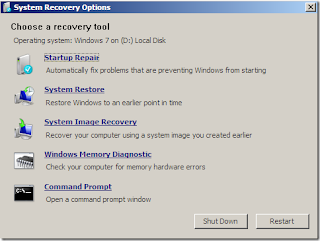A Microsoft Exchange administrator sets up Outlook Web Access (OWA) on the server, using Outlook Web Access (OWA) you can check your email from anywhere using a Web browser. The purpose of outlook Web Access is to be an enhancement for users who are away from the office. You can read and send messages, organize contacts, schedule appointments and many of the same things you can do with Microsoft Outlook. You can use Outlook Web Access (OWA) with Microsoft Internet Explorer. To use the complete set of features available with Outlook Web Access, use Internet Explorer 6 or later. For setting up Microsoft Outlook profile to access the Microsoft Outlook Web Access (OWA) interface and synchronize the online email with your client software on the desktop follow the following steps.
Steps to Configure Microsoft Outlook Web Access (OWA)
• Open “Microsoft Outlook” click the "Tools" menu item, and select "Accounts" to view a list of configured email accounts. click the account that has OWA access and click "Configure."
• Click the "Connection" tab and then click the "Exchange Proxy Server" options for your Outlook software on the Exchange server will open.
• Type the OWA server name in the "Connection Settings". The Exchange email administrator provides you with the URL for the OWA link. Typically, the link is "mail.domain.com" where "domain.com" is the company's website address.
• Type the OWA server name in the "Connection Settings". The Exchange email administrator provides you with the URL for the OWA link. Typically, the link is "mail.domain.com" where "domain.com" is the company's website address.
• Select "Basic Authentication," and click "OK." Type your Outlook user name and password, and click "OK" to save the settings. Close the configuration window to return to the Outlook software.
• Open a Web browser and type the OWA URL in the navigation text box. Type your username and password in the login window to access your online email inbox.
Feel free to get online technical support to fix your computer problems. Just Call on Toll-Free number(1-866-541-1792) & get 24*7 expert help for online diagnostic and troubleshooting.