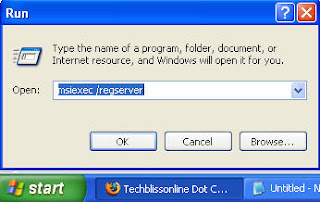McAfee Internet Security is an enhanced security program. However, at times, it may prevent Firefox from connecting to the internet after the browser has been updated or re-installed. This calls for the need of configuring the McAfee program so as to enable Firefox to connect to the internet. The best way to fix this issue is to contact McAfee technical help.
Steps to Configure McAfee Internet Security for Mozilla Firefox
• Click on the “Start” and then click “Programs”. Locate and double click on McAfee.
• When the McAfee Security Center window opens up, click on the “Advanced Menu”. Click the “Configure” button in Advanced Menu.
• Click on the "Internet & Network" option in the left hand-side pane. It will show you if the firewall is enabled or disabled.
• Click on the Advanced button to proceed to another window and then click on “Program Permissions”. Under the heading Action, click on the “Remove Program Permission” and then click on the “Yes” button.
• Now click on the “Add Allowed Program” button and browse to the location of Firefox installation folder in C:\Program Files> and Mozilla Firefox.
• Double click on the Firefox icon to open it up and then click on the “OK” button exit the setup/configuration window and then click on the “Apply” and then click “OK” to exit the McAfee Security Center window.
• You can also reset Firefox connection settings instead of going through the above mentioned procedure. Launch Mozilla Firefox, the browser. Click on the Tools tab at the top and choose Options from the drop down menu.
• Click on the Advanced tab and then click to select Network.
• Click on the Settings button to open up the Connection settings dialog box. This will let you change proxy settings for your internet connection.
• If you don’t want to use proxy for connecting to the internet, then select the first option No proxy. Otherwise, you can use the Manual proxy configuration option.
• Check Firefox’s official website for which proxies to be used or not. When done, click on the OK button to exit the Connection Settings window and then OK again to exit the Options window.
Feel free to get online technical support to fix your computer problems. Just Call on Toll-Free number(1-866-541-1792) & get 24*7 expert help for online diagnostic and troubleshooting.
Feel free to get online technical support to fix your computer problems. Just Call on Toll-Free number(1-866-541-1792) & get 24*7 expert help for online diagnostic and troubleshooting.