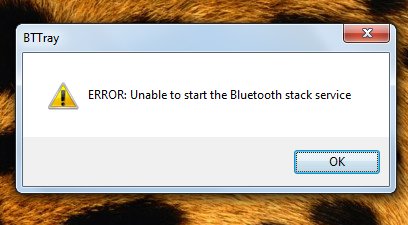HP, I think everyone is well familiar with this name today, and the leader of top class printers also. So, when they're generally very reliable, even in the most demanding of environments then why are still problematic from time to time and what are these problems. There are many critical problems for all IT professionals when think about online technical support for printers to fix these hp printer problems.
So I am discussing here what the top Hp printer problems are and how to fix it-
Paper Jam Problem -
The first and very common Hp printer problem, when you say that why paper is jam? When all are right. Are you check your paper quality, paper type either you are using dirty paper or wrong paper setup in printer. I think any printer that holds the paper vertically and then pulls it down through the printer invariably ends up having paper jam problems. When this problem occurs, for removing this paper jam, always pull the paper in the direction of the paper path, because pulling it backwards can severely damage the printer.
Faded Printing on Paper -
It is second and very common Hp printer problem when you print a page and print quality is faded. There may be very reasons for faded printing like print density is set too low, printer is getting low on toner or someone modified the printing setting. If the toner is low, simply removing the cartridge and shaking it to redistribute the toner more evenly can temporarily resolve the problem until you can replace the cartridge.
Ghosting Problem -
Ghosting problem will not damage your computer, but it will occur when the page prints properly but a much lighter copy of the image also prints elsewhere. This problem can be cause of supplying power to the printer. So first check that power is properly plugged in printer or not. Ghosting can also be caused when consumable printer parts are near the end of their life. All of the consumable parts in a printer are rated for a certain number of pages. Once a printer gets near that magic number, you'll need to replace those parts to eliminate ghosting.
Printer Toner not stays on the Paper -
There are a few possible problems like there may be toner residue left inside the printer after clearing a paper misfeed or words and images come off the paper when a hand is run across them. The solution is to replace the fuser assembly. Repairing a fuser assembly is generally not recommended because the fuser is considered a consumable printer part and not worth the time or effort to fix. Second, the toner cartridge may be defective and letting too much toner out at one time. In a black-and-white laser printer, the solution is to replace the toner cartridge. In a color laser printer, only replace the cartridge that is exhibiting the problem. Third, some toner may have spilled in the printer. If so, you'll need to clean it out.
Not find a driver for a particular OS –
HP printers are considered to be among the most reliable in the industry. But problems are a problem that can occur at anytime with anyone. So these are very common hp printer problems that occurs when anything going wrong in your printer. Find here Hp support for printer and what to do when your printer goes down.
So I think this guide interact you with most common printing problems and tips to fix Hp printer problems quickly.
Feel free to get online technical support to fix your computer problems. Just Call on Toll-Free number(1-866-541-1792) & get 24*7 expert help for online diagnostic and troubleshooting.