Microsoft Outlook (MS-Outlook) has always been the popular email client among Windows users for emails, contacts, messenger, calendar, reminders, and/or synchronization with iPhone/Blackberry/Gmail etc. among other things. Microsoft has so far launched different versions of Microsoft Outlook in a continuous effort to enhance users’ experience with the client. Microsoft Outlook 2010 is the latest version and is another feather in the cap of Microsoft.
However, like all other computer programs, Microsoft Outlook too is prone to technical glitches that may occur during or after installation or when you try to switch to a later version from the previous version etc. Sometimes Outlook problems go away with a simple tweak. However, sometimes these keep you engaged for hours and waste your precious time that you could have put into finishing your other important tasks.
This necessarily instigates users to look for Microsoft support services that offer them instant and timely help for all their Outlook problems and save them hours of work and frustration. There are several technical service providers that offer instant and round-the-clock online Microsoft Outlook support for Outlook users.
Their support package might cover all the versions of Microsoft Outlook; installation, un-installation, or re-installation of Outlook; updates; setting up and configuring email account(s); backing up and restoring critical Outlook data; syncing Outlook with Smartphones like iPhone or Blackberry etc. or webmail accounts; repairing and recovering .pst files, troubleshooting and repairing Outlook errors; and migrating from older to the newer Outlook version among other services.
Microsoft itself provides all of these services to Outlook users. However, those looking for more affordable options can opt for services offered by third-party technical support companies. Time and money are two things that users across the world die for. Therefore, contemplate your options well before making a decision. You can have a say of your friends, colleagues, or known that are already subscribed to some third-party technical provider for online Microsoft Outlook support services in your decision.
Most of the technical service providers deliver their services through Internet, remote connection, phone or email in order to ensure that users don’t run to and from their place and get their problems resolved immediately and when these arise.
It is recommended that you do a thorough research on online Microsoft Outlook support options and choose what matches best your requirements in terms of price, ease of availability, level of quality etc. You can match the price list of competitors in order to get best money value.Feel free to get online technical support to fix your computer problems. Just Call on Toll-Free number(1-866-541-1792) & get 24*7 expert help for online diagnostic and troubleshooting.





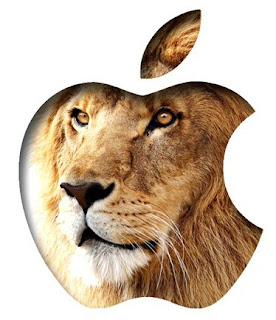.jpg)








